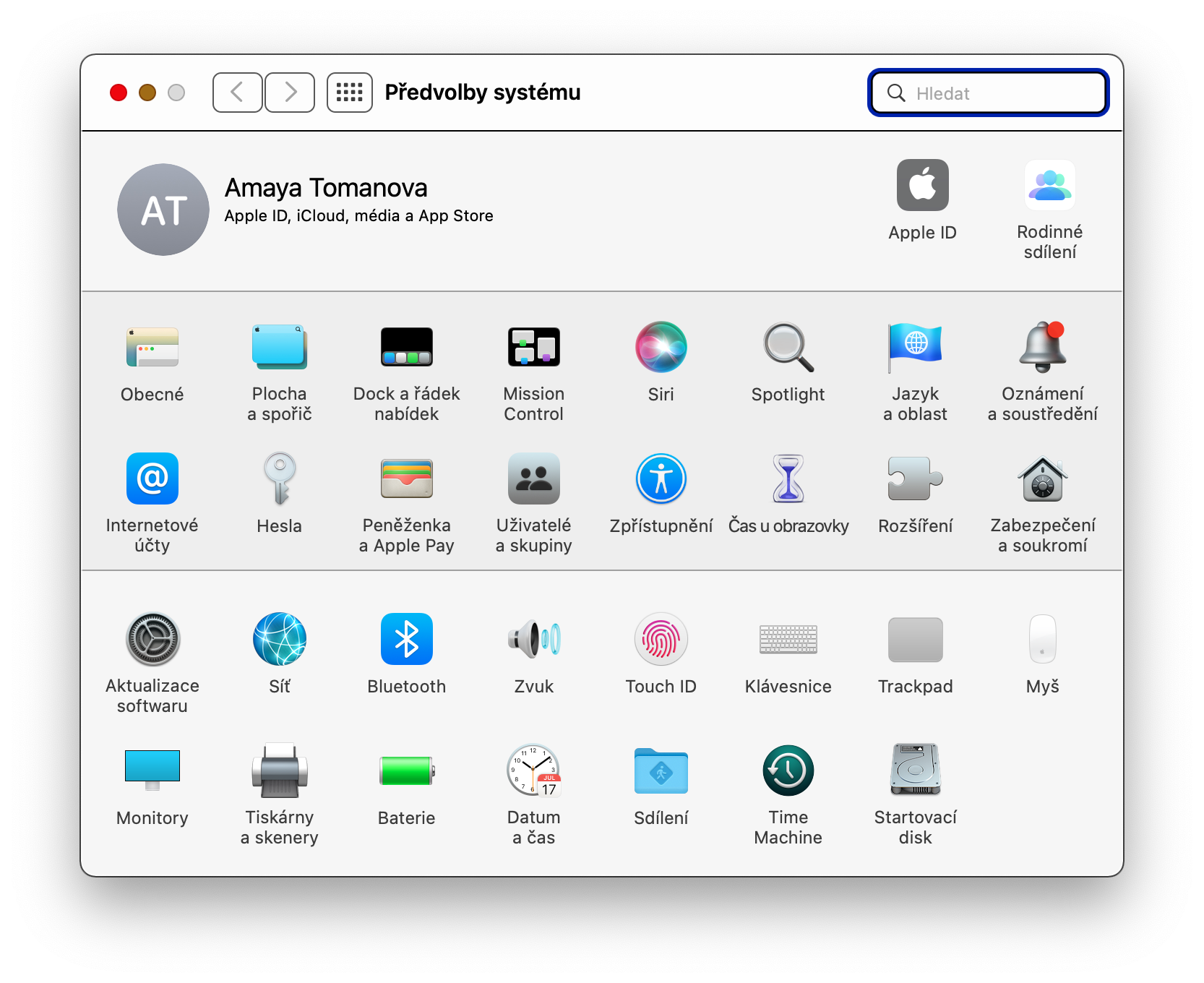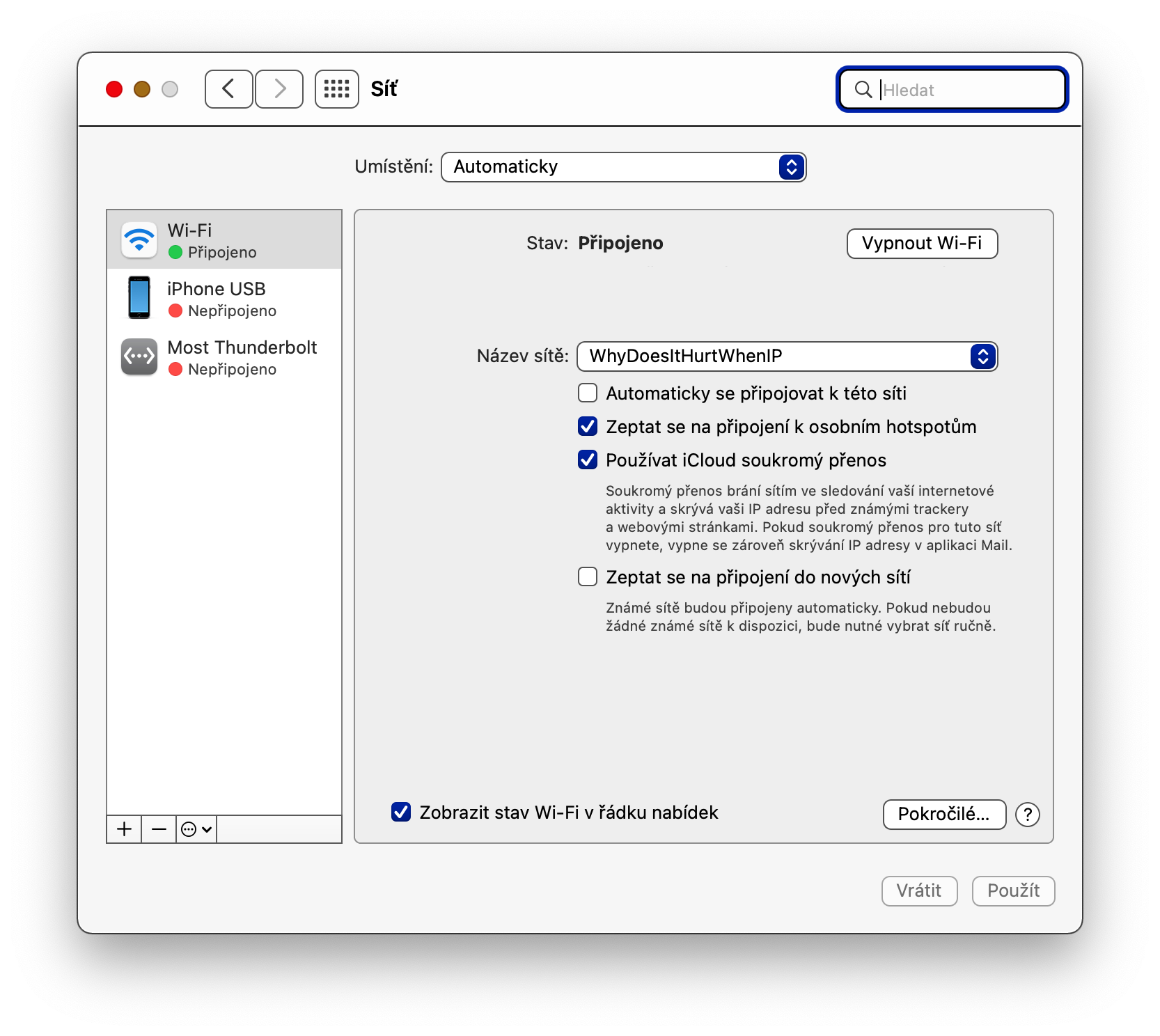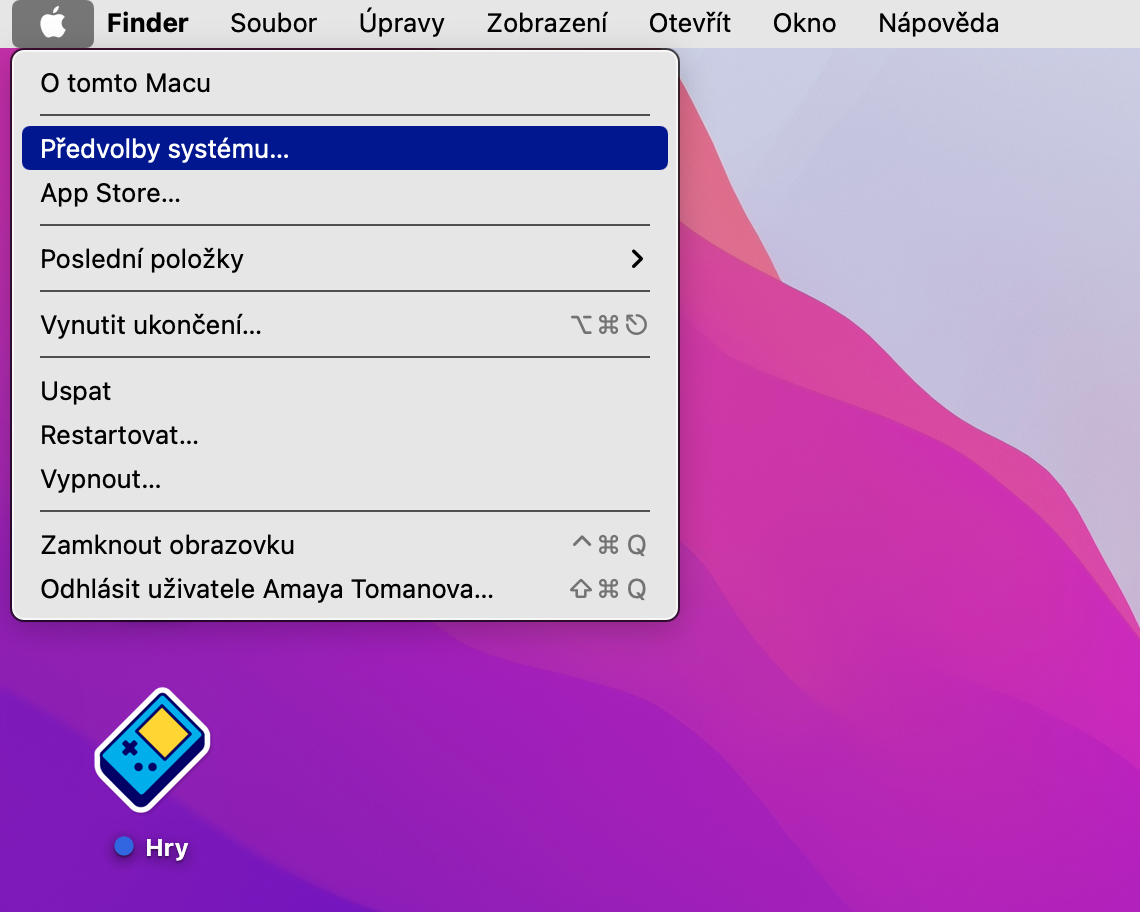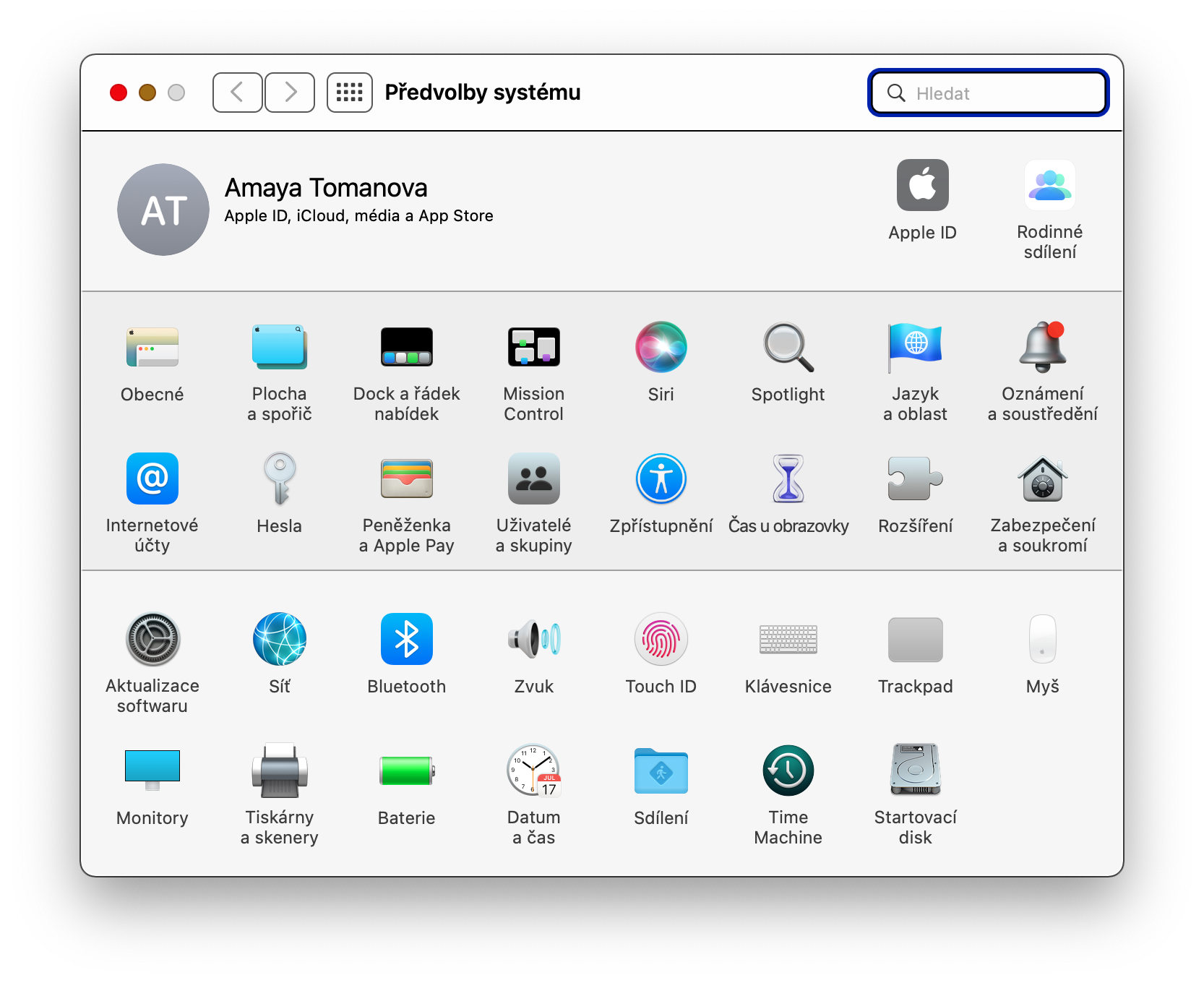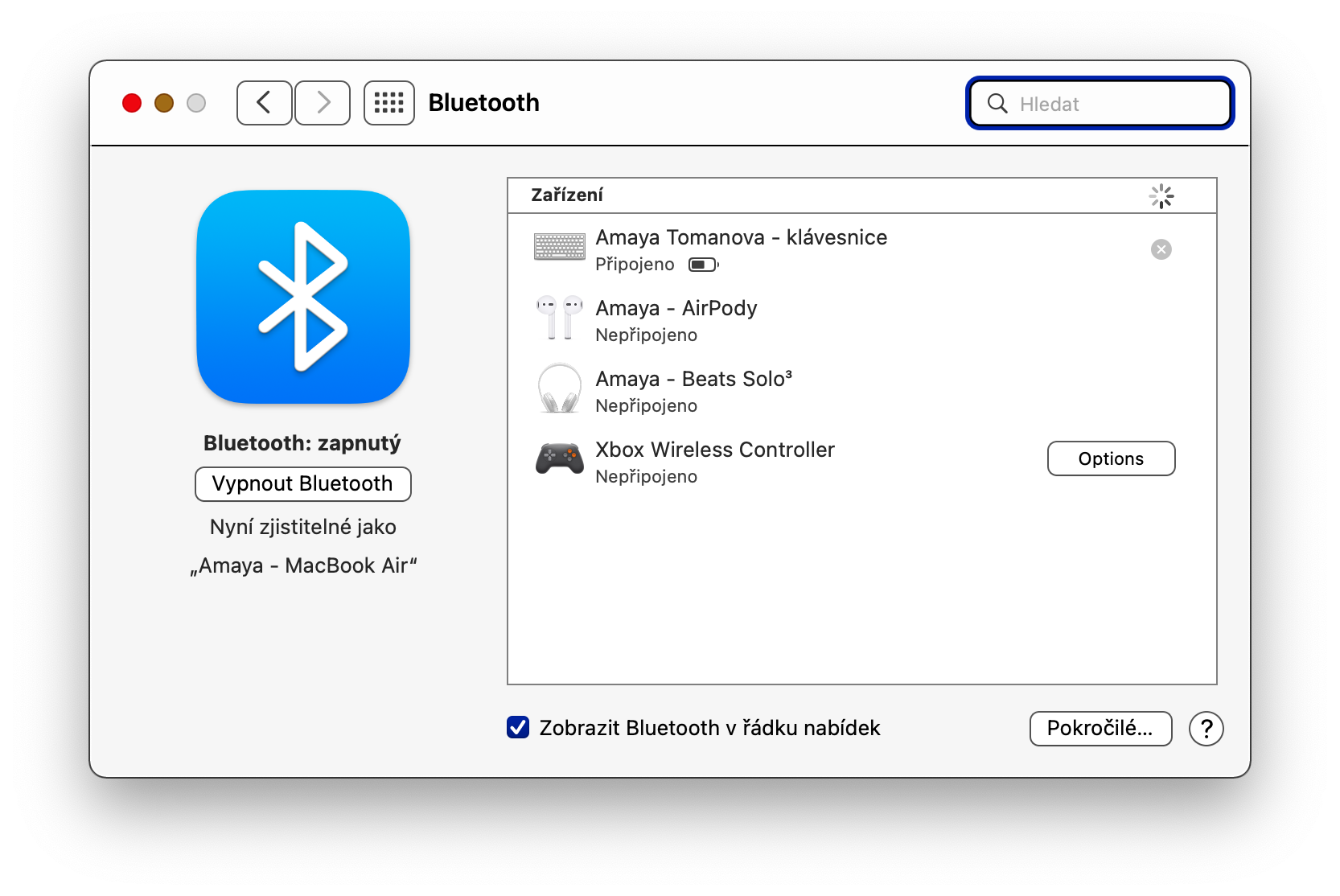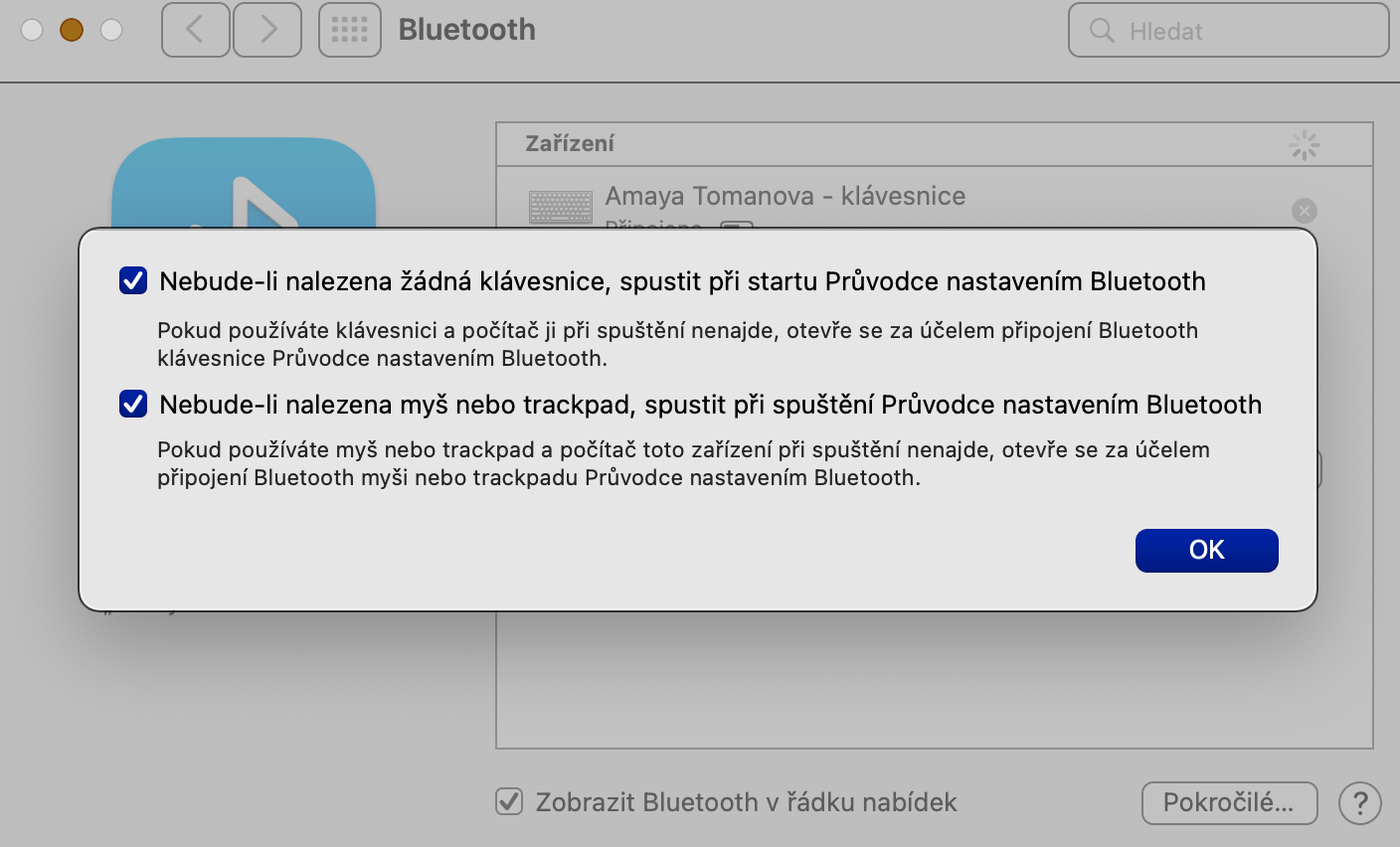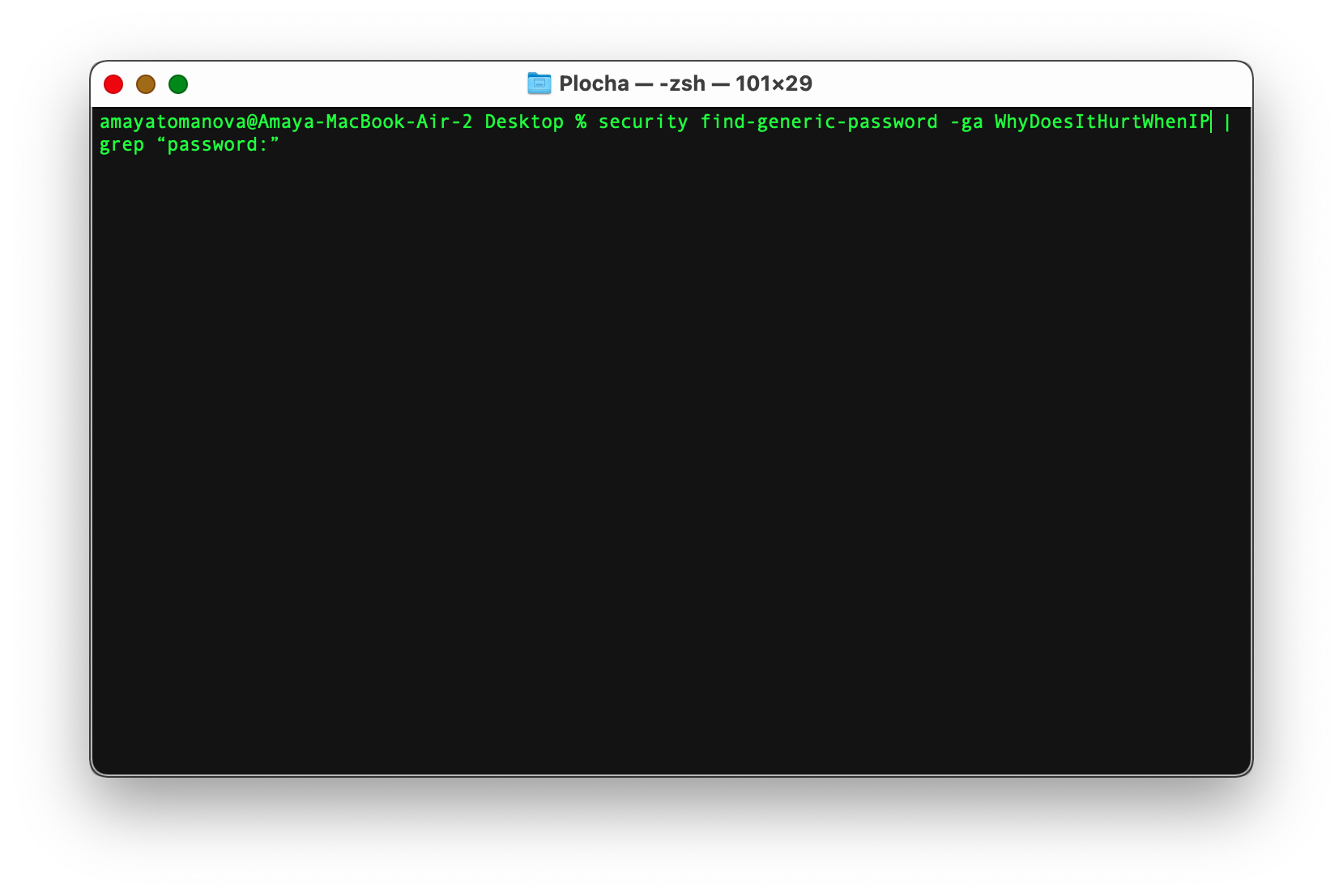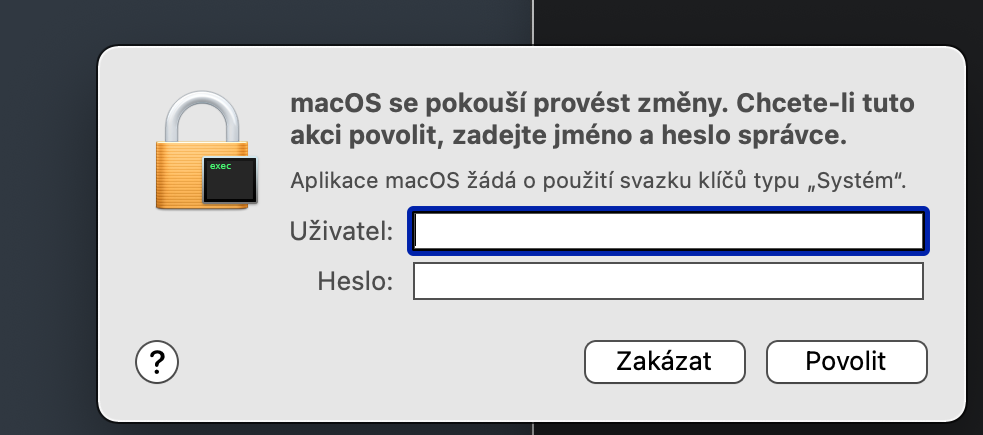O feso'ota'iga uaealesi i luga o le Mac e masani lava ona lelei atoatoa i lalo o tulaga masani. Ae atonu e tupu e iai ni faʻalavelave e tatau ona e feagai i se auala. O taimi faapena e mafai ai ona aoga nisi o fautuaga ma togafiti matou te avatu ia te oe i la matou tusiga i aso nei.
Fa'alauiloa vave o su'esu'ega feso'otaiga
Faatasi ai ma isi mea, o loʻo i ai foi i lau keyboard Mac se ki Filifiliga (Alt), lea i le tele o tulaga e ave ai oe i mea natia i menus eseese. Mo se faʻataʻitaʻiga, afai e te kiliki i luga o le fesoʻotaʻiga fesoʻotaʻiga icon i le tulimanu pito i luga taumatau o lau Mac mata, ma i le taimi lava e tasi e te uuina i lalo lenei ki, o le a e vaʻai i se lisi sili atu ona atoatoa e mafai ona e kiliki i le Start Wireless Network Diagnostics. mea e amata ai su'esu'ega ua ta'ua i luga.
Mac o se nofoaga vevela
E mafai ona e liliu e le gata o lau iPhone i totonu o se nofoaga vevela, ae faʻapea foʻi ma lau Mac - o lona uiga, pe afai e fesoʻotaʻi i le Initaneti e faʻaaoga ai se uaea. E faapefea ona fai? Muamua, i le tulimanu agavale pito i luga o lau mata Mac, kiliki Apple menu -> System Preferences -> Fetufaaiga. I le itu tauagavale, kiliki i luga o le mea Faʻasoa Initaneti, ona i lalo o le mea Faʻasoa fesoʻotaʻiga e ala, filifili le ituaiga fesoʻotaʻiga talafeagai mai le lisi pa'ū. I le laulau i lalo ifo, pau lava le mea e tatau ona e faia o le filifili lea o le Wi-Fi filifiliga. E mafai ona e faitau e uiga i isi filifiliga mo le faʻasoaina o le Initaneti mai le Mac i luga o le matou tuafafine saite.
E mafai lava fiafia oe

Filifiliga feso'otaiga fa'amuamua
Afai e tele au fesoʻotaʻiga Wi-Fi i lou fale poʻo le pisinisi, e mautinoa lava e te faʻafeiloaʻi le filifiliga e seti ai po o fea o fesoʻotaʻiga ofoina atu o le a faʻafesoʻotaʻi e lau Mac o se faʻamuamua. Ina ia suia le fesoʻotaʻiga faʻamuamua, kiliki Apple menu -> System Preferences -> Network i le pito i luga agavale tulimanu o lau mata Mac. Filifili le Wi-Fi i le itu tauagavale, kiliki Advanced ... i le tulimanu taumatau pito i lalo, ona naʻo le toso ma le pa'ū e faʻanofo le mea e te manaʻo i ai i le mea muamua i le lisi o fesoʻotaʻiga.
Fa'amata otometi le Wizard Bluetooth
Ole tele ole Bluetooth peripherals, pei o keyboards po'o isumu komepiuta, e mafai ona feso'ota'i ile Mac e aunoa ma se fa'afitauli. Ae ui i lea, e aoga le faʻatinoina o faiga pe a iai ni faʻafitauli i le fesoʻotaʻiga. Afai e te manaʻo e amata otometi le wizard pe a le maua se mea faʻaoga Bluetooth, kiliki le Apple menu -> System Preferences -> Bluetooth i le tulimanu tauagavale pito i luga o lau mata Mac. I le tulimanu taumatau pito i lalo, kiliki Advanced, ona siaki ai lea o mea uma e lua e fesoʻotaʻi ma le amataina otometi le Bluetooth Connection Wizard.
Ua galo le upu faataga Wi-Fi
E mafai ona tupu i nisi taimi i tagata uma pe a mavae se taimi umi latou te manaʻo e faʻafesoʻotaʻi i se Wi-Fi fesoʻotaʻiga ua uma ona latou fesoʻotaʻi i ai i le taimi ua tuanaʻi, ae e le otometi ona fesoʻotaʻi ma e te le toe manatua le upu faʻamaonia. Afai o lo'o teuina lenei fa'aupuga i le Keychain, o le a fesoasoani le Terminal ia te oe. Amata le Terminal application (mo se faʻataʻitaʻiga, e ala i le Spotlight e ala i le oomi Cmd + Spacebar ma faʻapipiʻi le "Terminal" ile pusa suʻesuʻe). Ulufale le poloaiga lenei i le Terminal command line: security find-generic-password -ga [igoa o fesoʻotaʻiga Wi-Fi manaʻomia] | grep "password:" ma fetaomi Enter. O le a tuʻuina atu ia te oe se faʻamalama e te ulufale ai i lau faʻamatalaga faʻamatalaga Mac, ma o le a faʻaalia le faʻaupuga tutusa i le faamalama Terminal.
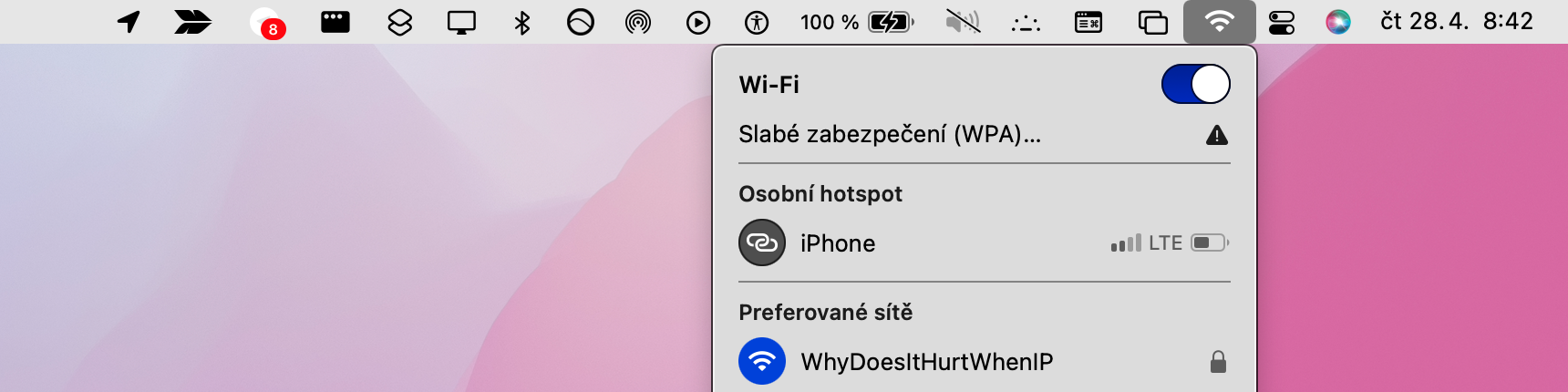
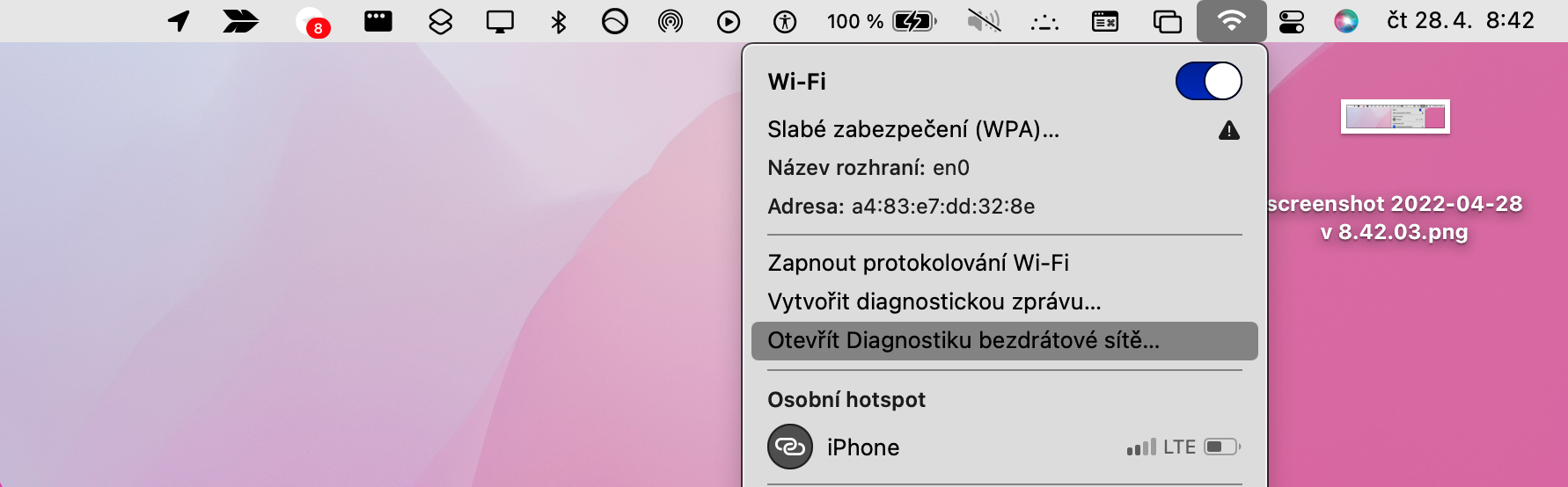
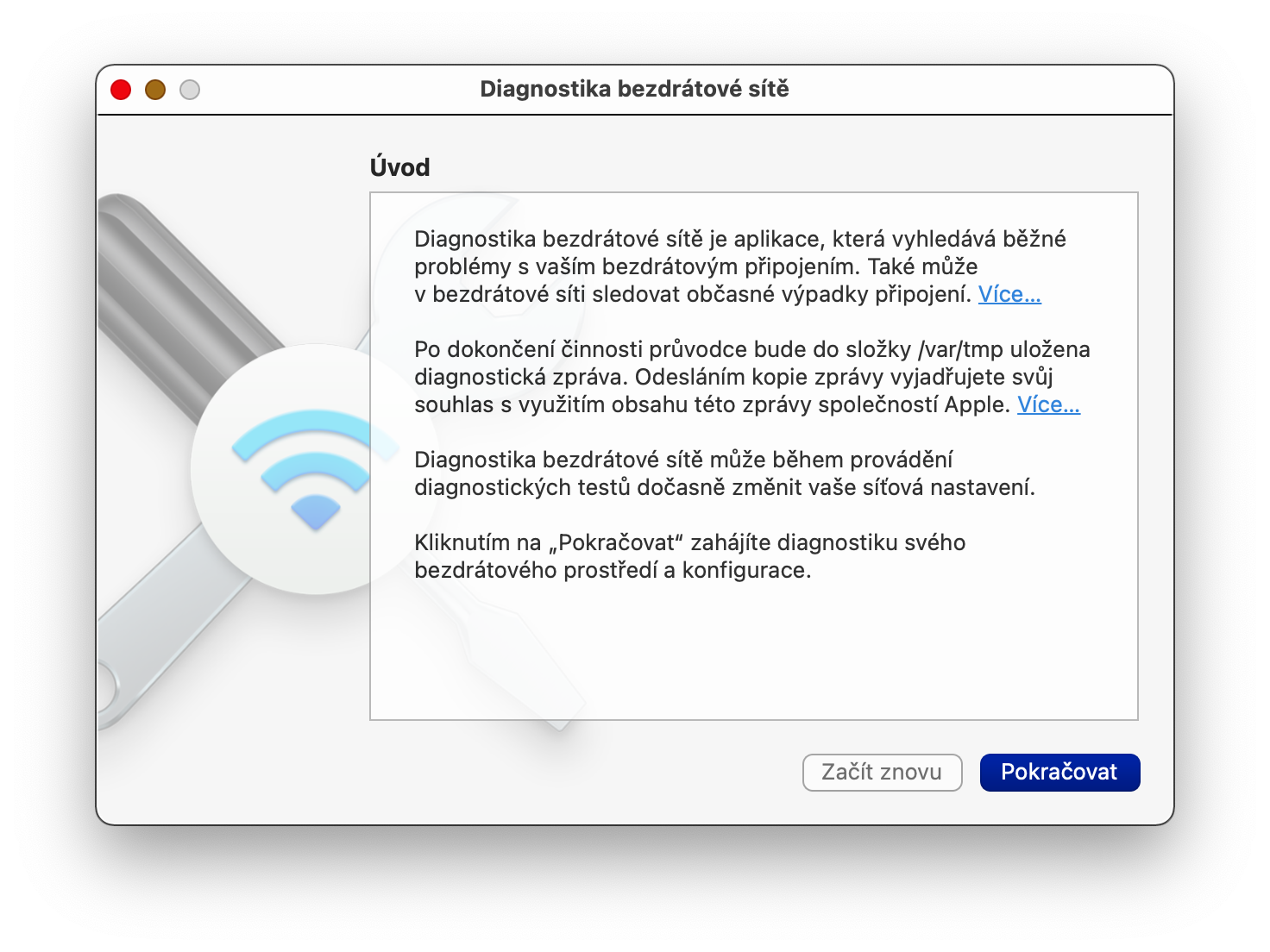
 Faalele solo i le lalolagi ma Apple
Faalele solo i le lalolagi ma Apple